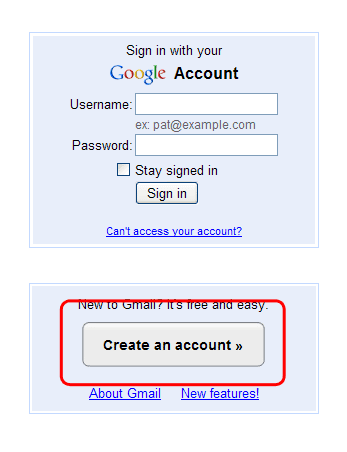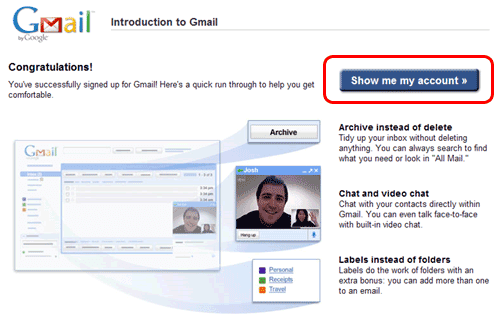Power Supply Unit (PSU) berfungsi untuk mengubah tegangan listrik (AC 220/230/240 V, 110/120 V) agar bisa digunakan oleh computer (DC 3,3 V, 5 V, 12 V). Besarnya listrik yang mampu ditangani power supply ditentukan oleh dayanya dan dihitung dengan satuan Watt.
Power Supply adalah sebuah perangkat yang ada di dalam CPU yang berfungsi untuk menyalurkan arus listrik ke berbagai peralatan computer.

Perangkat ini memiliki 5 connector atau lebih, yang dapat disambungkan keberbagai peralatan seperti :
• Motherboard
• Harddisk
• Floppy Disk Drive
• CD – ROM
Power supply yang berkualitas kurang baik dapat menghasilkan tegangan DC yang tidak rata dan banyak riaknya (ripple). Jika digunakan dalam jangka waktu yang cukup lama akan menyebabkan kerusakan pada komponen computer, misalnya Harddisk.
Salah satu komponen penting pada power supply adalah pendingin (cooling). Dilengkapi dengan minimal sebuah kipas.
 Konektor 20 pin ATX
Konektor 20 pin ATX
20 pin konektor ATX yang memasukkan ke dalam sebuah motherboard atx. Jika motherboard Anda memiliki slot untuk 20 pin konektor yang diperlukan untuk Motherboard.
Konektor 24 pin ATX
Beberapa motherboard memerlukan 24 pin ATX Connector. Daya pada power supply 430W dan 500W, baik dengan 20 dan 24 pin konektor.
 Molex Connector
Molex Connector
Ini adalah IDE konektor yang pasokan daya ke hard drive dan cdroms.
Konektor floppy
The 4 pin konektor floppy pasokan daya ke floppy drive yang dapat di komputer Anda.
Konektor Aux
Look pada motherboard dan lihat apakah ada slot yang menerima 6 pin konektor Aux. Jika ada slot untuk itu maka kemungkinan anda akan membutuhkannya.
Konektor SATA
Hard drive dan perangkat lain dengan konektor sata. Jika Anda memiliki perangkat komputer dengan koneksi sata maka anda yang membutuhkan power supply dengan konektor sata. Salah satunya adalah XPower 550 Watt Power Supply.
Selengkapnya...